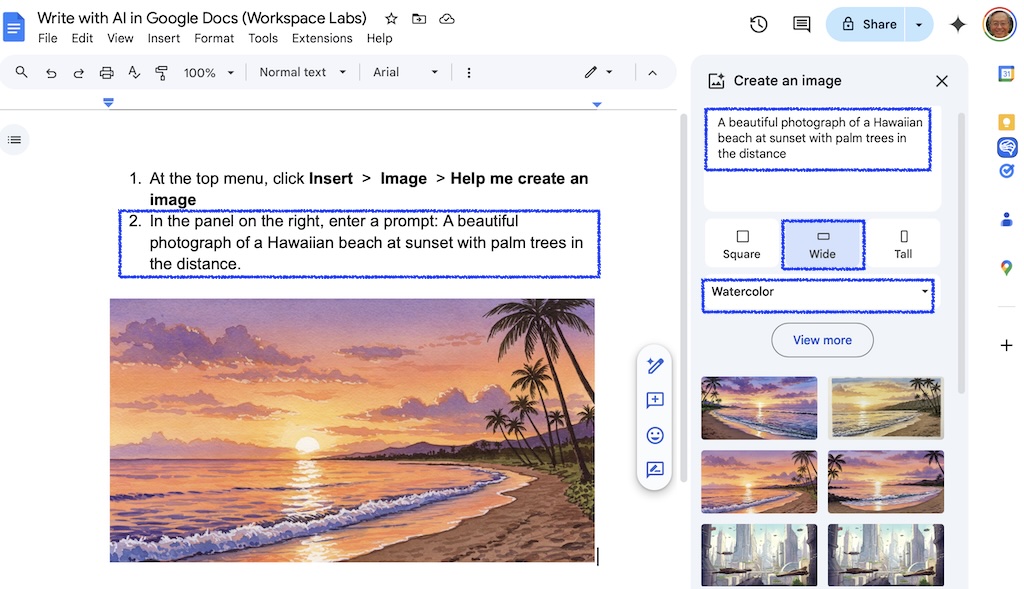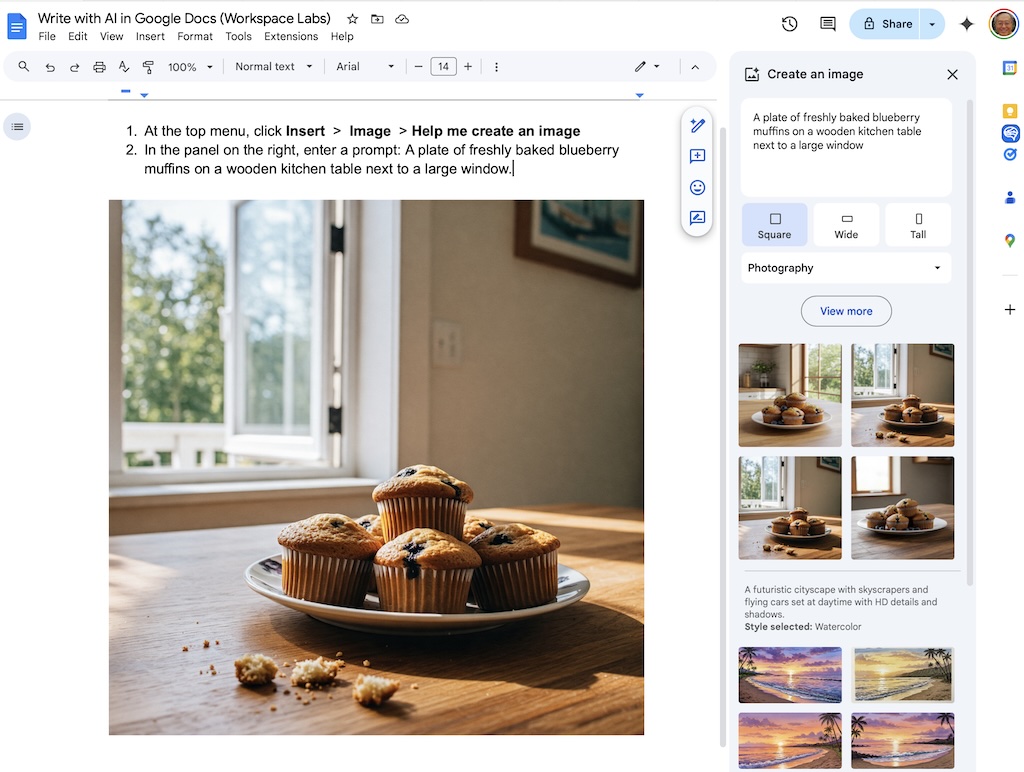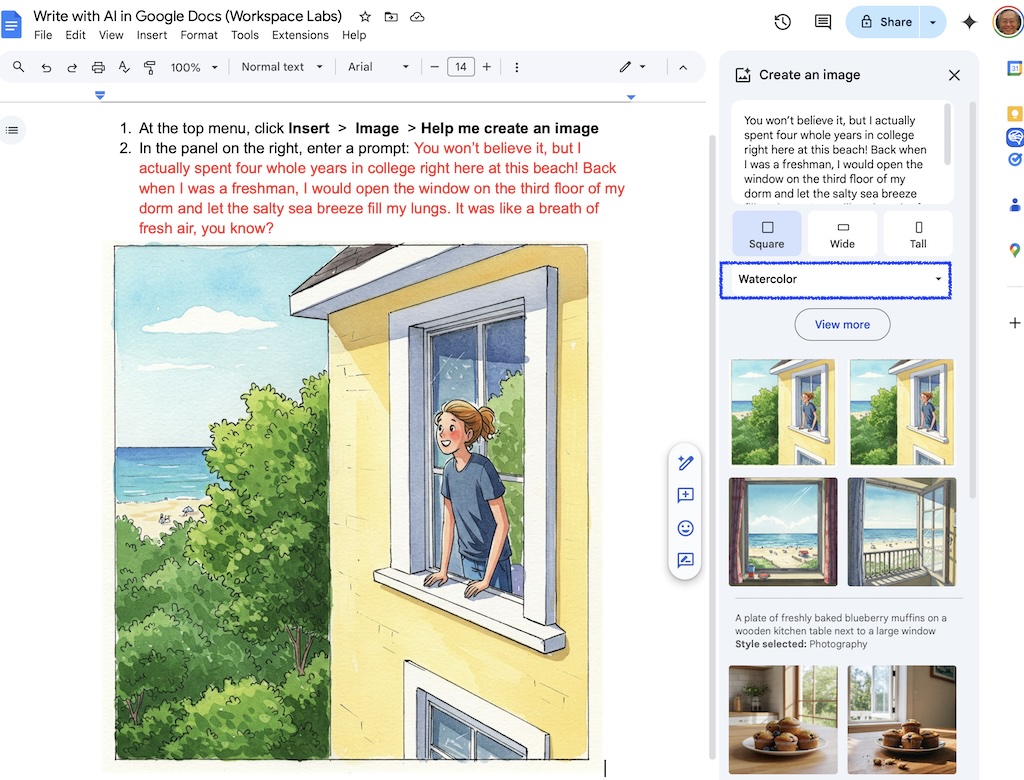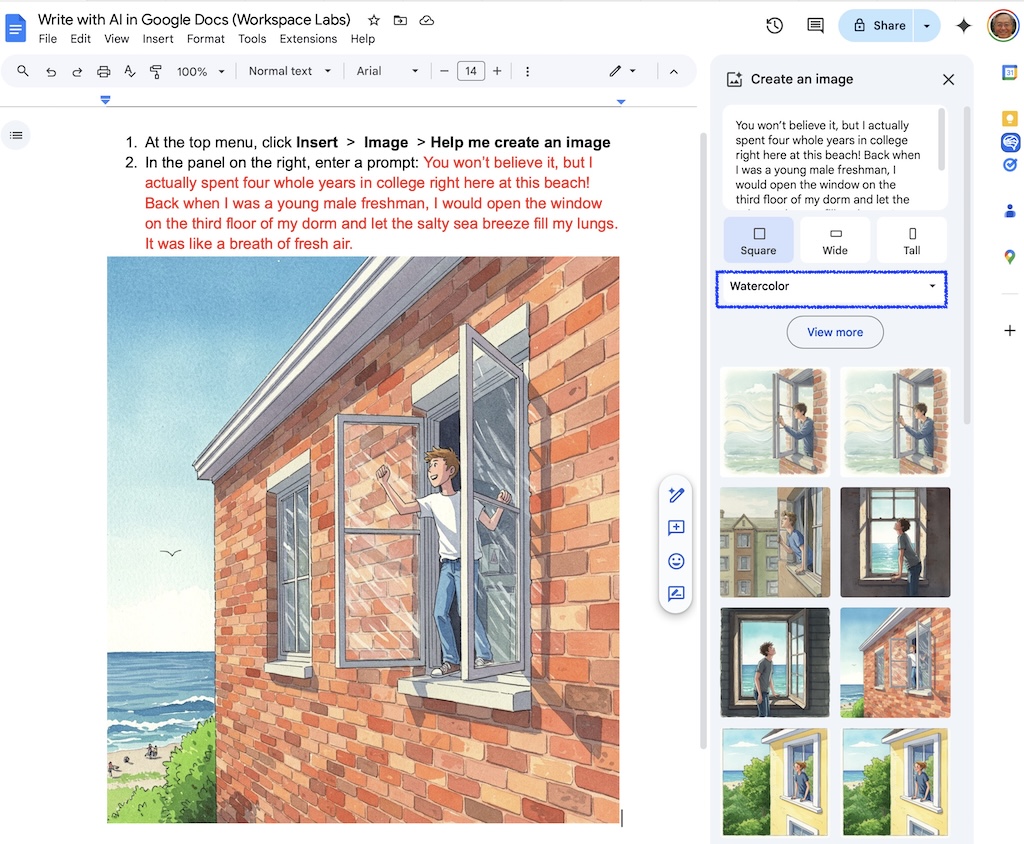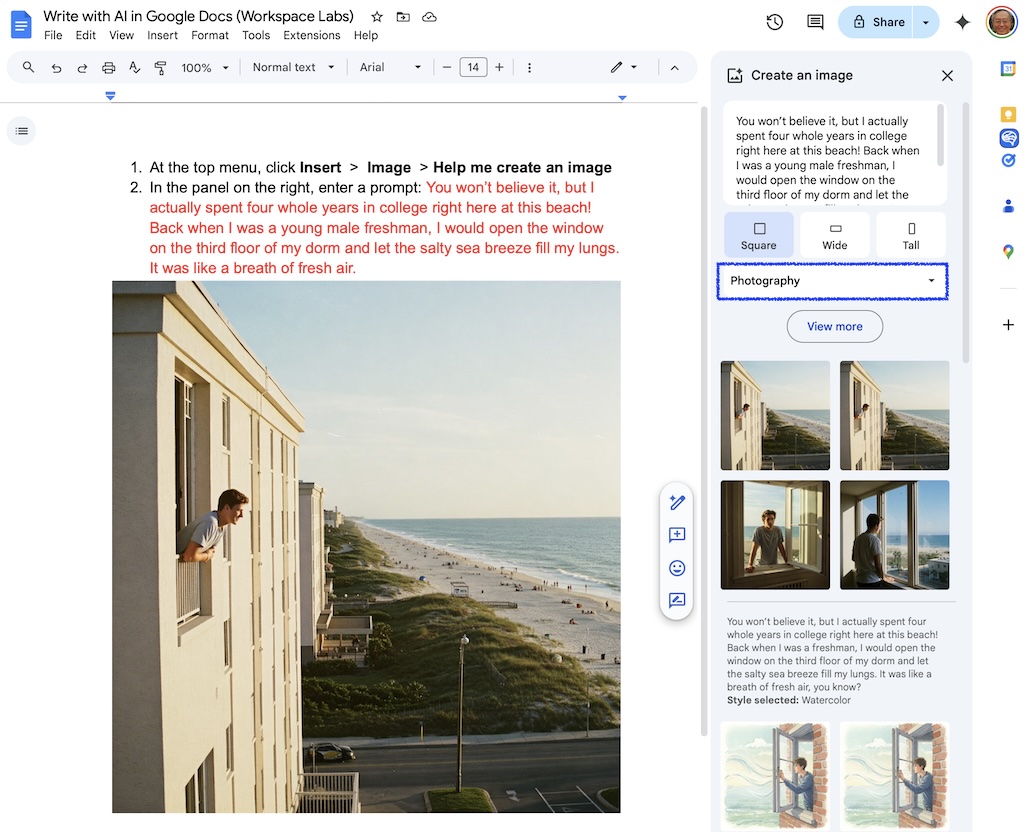Use Goole Docs enhanced with Gemini to create an image
- On your computer, open a document in Google Docs.
- Click the document where you want to add the image.
- At the top, click Insert > Image > Help me create an image
- In the panel on the right, enter a prompt. For example:
- “A beautiful photograph of a Hawaiian beach at sunset with palm trees in the distance”
- “A plate of freshly baked blueberry muffins on a wooden kitchen table next to a large window”
- “Watercolor painting of hydrangeas in a water pitcher”
- “A futuristic cityscape with skyscrapers and flying cars set at night with HD details and shadows”
Tips:
- For better results, consider the subject, setting, distance to subject, materials, or background. For example: “A close up of a boat made out of wood on a lake surrounded by trees at sunrise.”
- Avoid figurative language in your prompt.
5. Optional: To customize the image you create, click Add a style.
6. To get several suggested images, click Create.
7. Optional: After you click “Create,” you can:
- Send feedback about the suggested image: Under each image, click Good suggestion or Bad suggestion
- Edit your prompt: At the top of the panel on the right, you can:
- Click the prompt.
- Edit your prompt.
- Click Create.
- Find more suggested images: Click View more.
8. To insert an image, click on it.