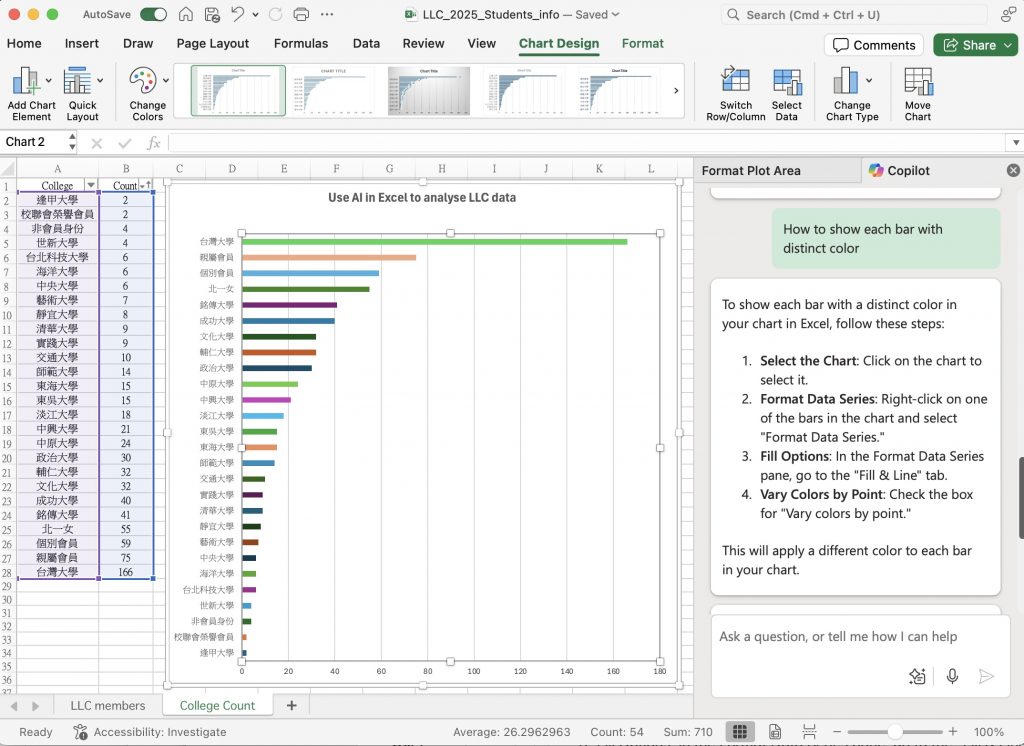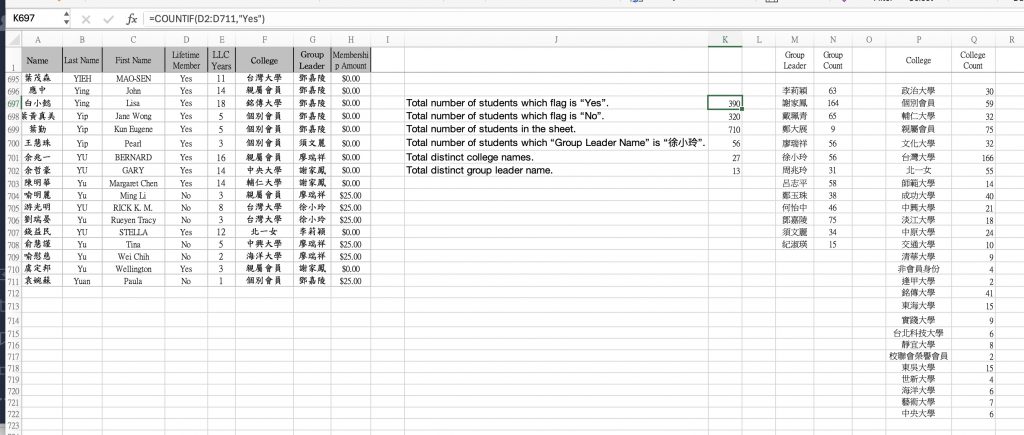
Prompt: I have an Excel sheet of student dataset. Column A is “Student Name”, column D is “Student Lifetime Member Flag”, column F is “College Name”, column G is “Group Leader Name”. The first row is used for each column title. From row 2 to row 711 contains student dataset.
What formula will give me the total number of students?
#DeepSeek-AI gives the answer below:
To calculate the total number of students in your dataset (from row 2 to row 711), you can use the COUNTA function on column A (“Student Name”) while excluding the header in row 1. Here’s the formula:
=COUNTA(A2:A711)Explanation:
A2:A711specifies the range of cells in column A that contain the student names (from row 2 to row 711).COUNTAcounts all non-empty cells in this range, giving you the total number of students.
Alternative:
If you want to ensure the formula dynamically adjusts to the dataset size (in case rows are added or removed), you can use a slightly more flexible approach:
=COUNTA(A:A) - 1Explanation:
A:Arefers to the entire column A.COUNTA(A:A)counts all non-empty cells in column A, including the header in row 1.Subtracting
1excludes the header, giving you the total number of students.
Both formulas will work, but the first one (=COUNTA(A2:A711)) is more specific to your current dataset size.
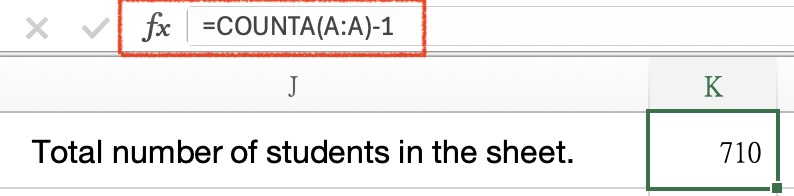
Prompt:'What formula will give me the total number of students which flag is “Yes”.'
to DeepSeek-AI.
To calculate the total number of students where the “Student Lifetime Member Flag” (column D) is “Yes”, you can use the COUNTIF function. Here’s the formula:
=COUNTIF(D2:D711, "Yes")Explanation:
D2:D711specifies the range of cells in column D that contain the “Student Lifetime Member Flag” (from row 2 to row 711)."Yes"is the criteria you’re counting. The formula counts all cells in the rangeD2:D711that contain the exact text “Yes”.
Notes:
If the dataset size changes (e.g., rows are added or removed), you can make the formula dynamic by using the entire column (excluding the header):
=COUNTIF(D:D, "Yes")However, this approach may include unintended cells if there are any extra entries below row 711. For your specific dataset (rows 2 to 711), the first formula (=COUNTIF(D2:D711, "Yes")) is more precise.
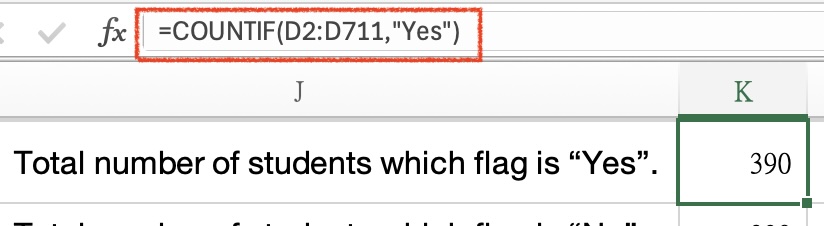
Prompt:'What formula will give me the total number of students which “Group Leader Name” is “徐小玲”.'
to DeepSeek-AI.
To calculate the total number of students where the “Group Leader Name” (column G) is “徐小玲”, you can use the COUNTIF function. Here’s the formula:
=COUNTIF(G2:G711, "徐小玲")
Explanation:
G2:G711specifies the range of cells in column G that contain the “Group Leader Name” (from row 2 to row 711)."徐小玲"is the criteria you’re counting. The formula counts all cells in the rangeG2:G711that contain the exact text “徐小玲”.
Notes:
If the dataset size changes (e.g., rows are added or removed), you can make the formula dynamic by using the entire column (excluding the header):
=COUNTIF(G:G, "徐小玲")
However, this approach may include unintended cells if there are any extra entries below row 711. For your specific dataset (rows 2 to 711), the first formula (=COUNTIF(G2:G711, "徐小玲")) is more precise.
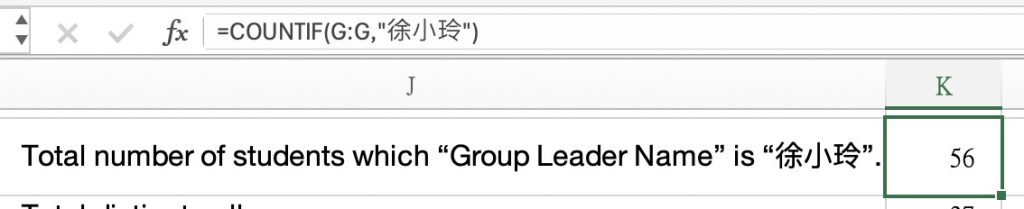
Prompt:'What formula will give me the total number of distinct “college name”'
to DeepSeek-AI.
To calculate the total number of distinct “College Name” values in your dataset (column F), you can use the UNIQUE function (available in Excel 365 and Excel 2021) combined with the COUNTA function. Here’s the formula:
=COUNTA(UNIQUE(F2:F711))
Explanation:
F2:F711specifies the range of cells in column F that contain the “College Name” (from row 2 to row 711).UNIQUE(F2:F711)extracts all unique (distinct) values from the rangeF2:F711.COUNTAcounts the number of unique values returned by theUNIQUEfunction.
Alternative for Older Excel Versions:
If you’re using an older version of Excel (without the UNIQUE function), you can use an array formula with SUM, IF, and FREQUENCY:
=SUM(IF(FREQUENCY(IF(F2:F711<>"", MATCH(F2:F711, F2:F711, 0)), ROW(F2:F711)-ROW(F2)+1), 1))
Steps for the Array Formula:
Select the cell where you want the result.
Enter the formula above.
Press Ctrl + Shift + Enter (instead of just Enter) to make it an array formula. Excel will automatically add curly braces
{}around the formula.
Notes:
If your dataset size changes, you can adjust the range (e.g.,
F2:F711) or use the entire column (e.g.,F:F), but be cautious with the latter as it may slow down calculations for large datasets.The
UNIQUEfunction is the simplest and most efficient method if you’re using Excel 365 or Excel 2021.
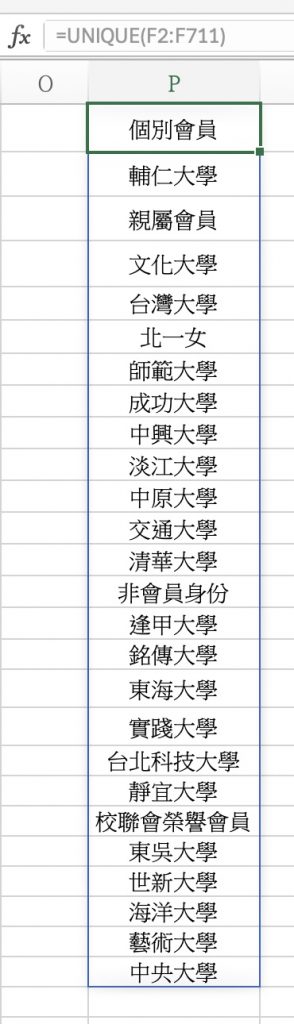
The Excel formula that gives me the total number of students whose “college name” is “個別會員”.: =COUNTIF(F:F, P697) , where “個別會員” is located at P697.
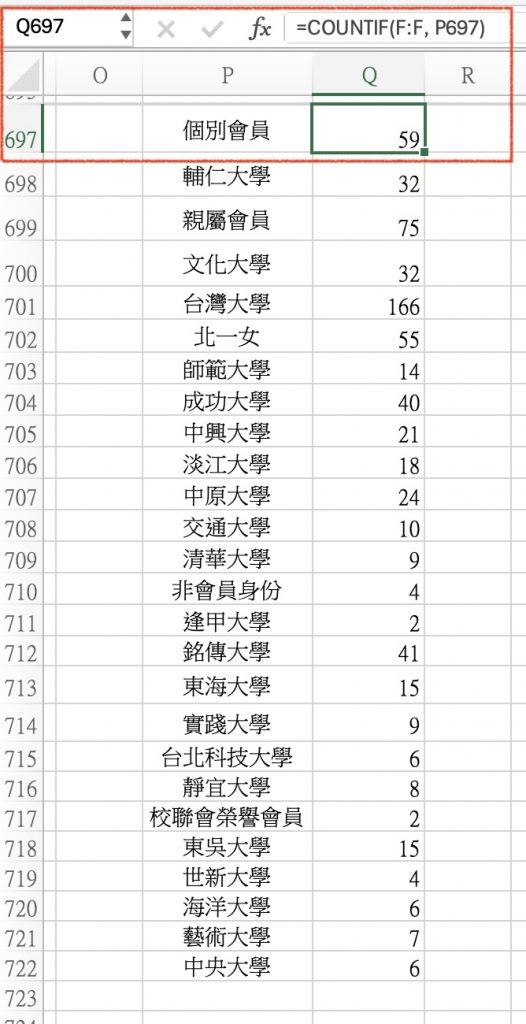
Prompt: "How to draw a diagram where vertical axis is College (Column A) and horizontal axis is Count (Column B), where the count number is increasing."
to Copilot inside Excel
To draw a diagram in Excel where the vertical axis is College (Column A) and the horizontal axis is Count (Column B) with the count number increasing, follow these steps:
- Sort the Data: First, sort the data in ascending order based on the Count column.
- Select the Data: Highlight the data range you want to include in the chart.
- Insert a Chart: Go to the “Insert” tab, and choose the type of chart you want to create, such as a bar chart.
- Customize the Chart: Adjust the chart’s axes and labels as needed to ensure the vertical axis represents College and the horizontal axis represents Count.
This will create a chart with the desired configuration.
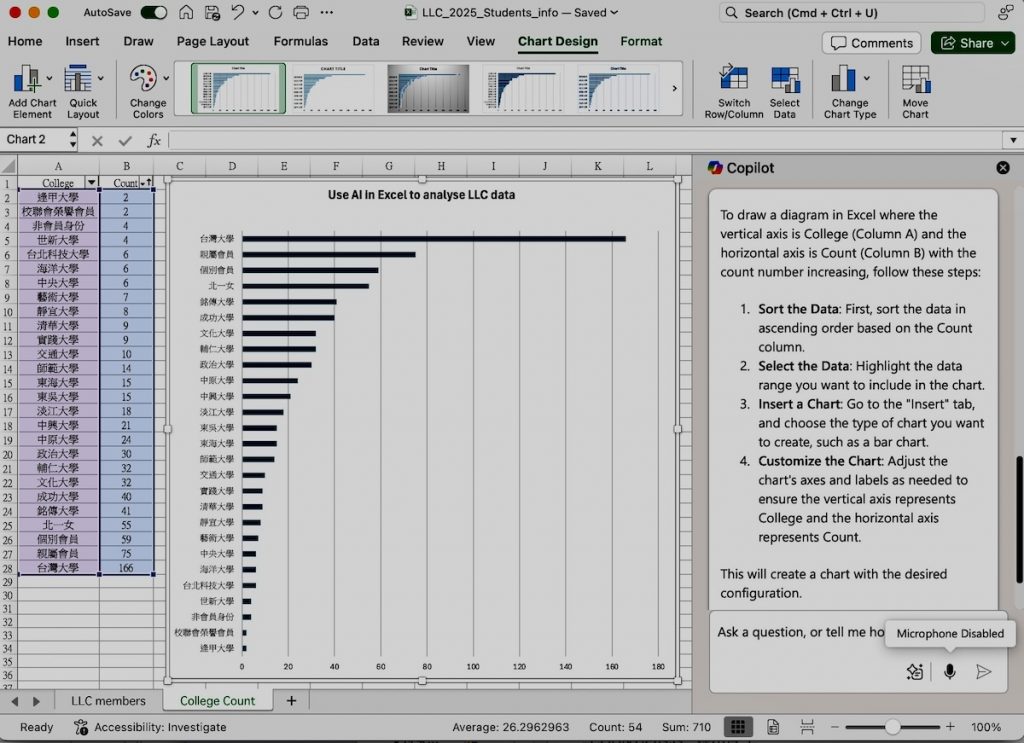
Prompt: How to show each bar with distinct color?
to Copilot inside Excel
To show each bar with a distinct color in your chart in Excel, follow these steps:
- Select the Chart: Click on the chart to select it.
- Format Data Series: Right-click on one of the bars in the chart and select
“Format Data Series.” - Fill Options: In the Format Data Series pane, go to the “Fill & Line” tab.
- Vary Colors by Point: Check the box for “Vary colors by point.”
This will apply a different color to each bar in your chart.